
유튜브 인트로에 적용할 캐릭터를 만들기 위해 어도비에서 만들어낸 일러스트레이트를 이용하였습니다. 일러스트는 사실 디자인을 기존에 하신 분들이 아니라면 사용하기 어려운 툴로 알려져 있는데요. 그래서 기본적인 부분을 먼저 정리해봤습니다.
펜 툴(Pen Tool) 사용법
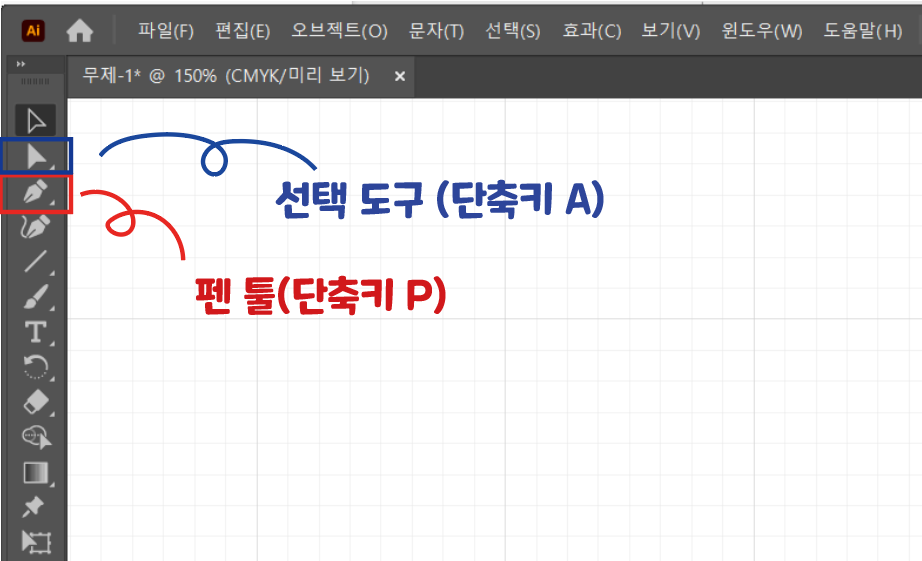
펜툴은 위 그림에서 붉은색 사각형 아이콘이며, 이 기능을 이용하여 직선 및 곡선을 구현할 수 있습니다. 또한, 파란색 사각형 안에 있는 아이콘을 이용하면, 펜툴로 그렸던 도형을 수정할 수 있습니다. 여기서, 일러스트레이터의 간단한 단축키 및 모눈종이 활성화에 대한 부분은 아래와 같은 단축키를 이용하여 조작할 수 있습니다.
- 확대 및 축소 : 돋보기 툴 이용 or Alt + 휠 or Ctrl ++,-
- 모눈종이 활성화 및 비 활성화 : Ctrl + "
- 펜툴 : P
- 선택툴 : V
일러스트레이터에서 직선 그리기
일러스트레이터에서 직선 그리기는 아래 순서에 따라 간단하게 진행할 수 있다. 여기서, Shift를 누르면서 두번째 점을 찍으면 아래 그림과 같이 직선 구현을 할 수 있다.
- 단축키(P) 또는 아이콜 클릭을 통해서 펜툴을 활성화시킨다.
- 펜툴로 클릭하여 점을 첫점을 찍고 원하는 방향으로 두번째 점을 찍어 직선을 구현한다.
일러스트에서 곡선 그리기
곡선 그리기를 구현하는 것은 어렵지 않으나, 많이 써본 사람이 곡선에 대한 구현을 느낌있게 잘한다. 그러므로 추가적인 연습이 필요하다.
- 원하는 곳을 클릭해 첫 점을 찍고, 두번째 점을 찍을때는 마우스 왼쪽 버튼을 누른 상태로 드래그를 해준다.
- 원하는 곡선이 형성되면 마지막 점을 다시 눌러 마지막 점이라고 정의를 해준다.
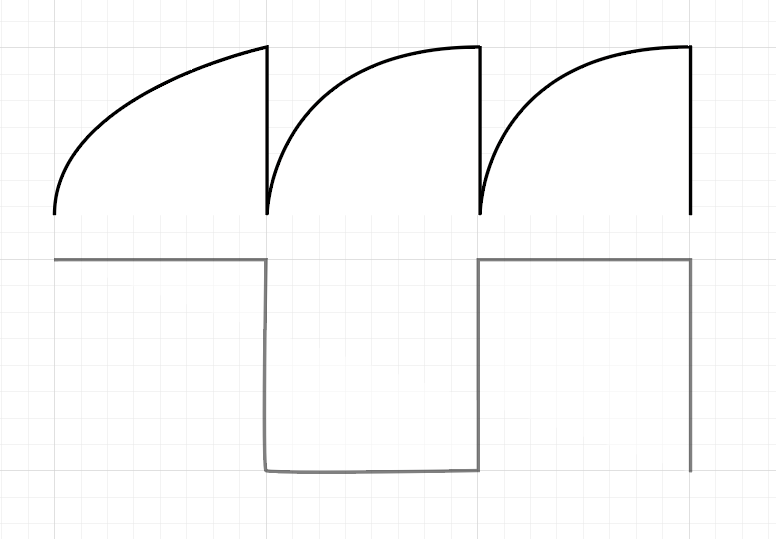
위와 같이 기본적인 직선 및 곡선에 대해서는 다른 툴로도 구현하기 쉽다. 하지만, 위 형태에서 포인트를 추가하여 모양을 변경하는 것은 일러스트 또는 포토샵에서만 쉽게 구현할 수 있다고 생각한다. 그래서 위 직선 형태에 대해서 추가 앵커 포인트 적용하여 변형하는 방법을 아래에서 설명하겠다.
펜툴을 이용한 앵커 포인트 부여
- 펜툴을 단축키(P) 또는 아이콘을 눌러 활성화 시킨다.
- 펜툴이 활성화된 상태에서 마우스 커서를 직선 또는 곡선 위에 올리면 커서 옆에 (+)모양이 활성화되며, 이때 선 위에 클릭하면, 앵커포인트가 형성된다.
- 앵커포인트가 생성된 후, 직접 선택 도구 아이콘 또는 단축키(A)를 눌러 앵커포인트를 이동시키면 아래와 같이 선형태를 변화시킬 수 있다.
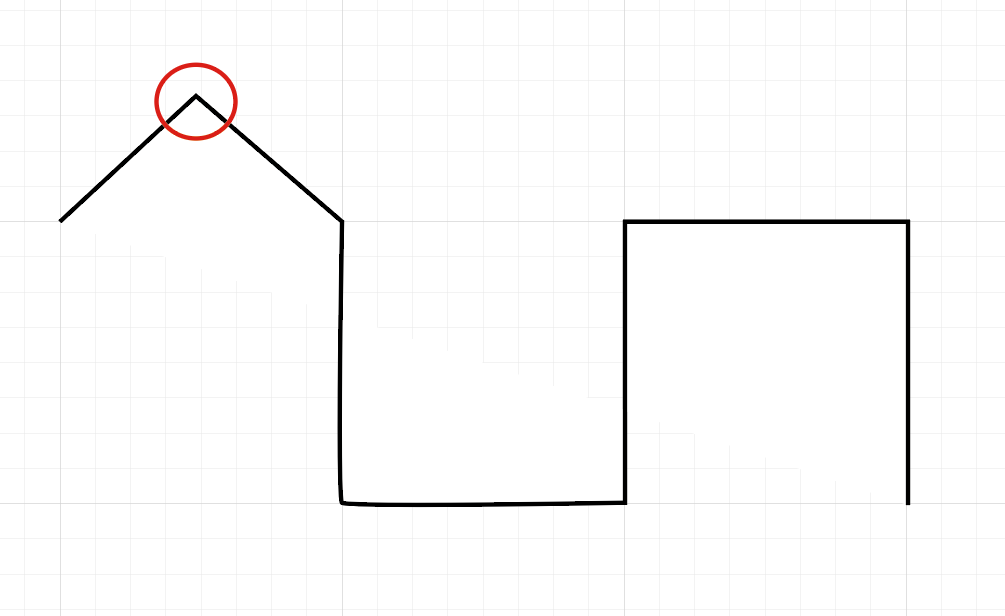
위와 같은 기능을 이용해서 캐릭터를 쉽게 그릴 수 있다. 최종 목표는 아래와 같은 캐릭터를 그리는 것이며, 블로그에서 그리는 과정에 필요한 기능들을 차례대로 설명하려고 한다.

필자는 반려동물, 즉 고양이 유튜버를 꿈꾸고 있다. 그래서 위와 같이 고양이 캐릭터를 그리는 과정을 블로그에서 설명할 것이며, 만들어진 캐릭터를 이용하여 유튜브 인트로를 만드는 과정을 하나하나 설명할 계획이다. 사실 모든 이들에게 필요한 정보는 아닐지 몰라도, 어떤 사람에게는 도움이 되는 글이였으면 좋겠다.
'도전!버킷리스트! > 유투브만들기' 카테고리의 다른 글
| 무료 아이콘 사용 - 유튜브 인트로 만들기 ( Freepik ) (1) | 2021.02.25 |
|---|---|
| 유튜브 채널 배너에 인스타그램 링크 공유하는 방법 (0) | 2021.02.23 |
| 에프터 이펙트 효과 템플릿 사용 ( Motion Bro 사용하기 ) (0) | 2021.01.31 |
| 유튜버를 위한 어도비 프로그램(포토샵, 프리미어프로, 에프터 이펙트, 일러스트, 프리미어 러쉬 ) 학생 할인 (0) | 2021.01.30 |
| 유투버 도전기 :: 유투브 무료 음원/ 무료 음악 구하기 (0) | 2018.04.05 |




댓글